2019-11-11 22:19 (Ultima actualización: 2023-04-11 09:04)
Palo Alto NGN Firewalls – Configurar el servidor DHCP
Uno de los muchos servicios que la gente suele habilitar en los cortafuegos perimetrales es el servidor DHCP. Aunque estoy totalmente en desacuerdo con esta configuración, puedo entender por qué a veces está, digamos, permitida. Cuando la empresa es muy pequeña, o estamos poniendo en marcha una pequeña sucursal, puede tener sentido utilizar el cortafuegos como servidor DHCP si tiene esta capacidad. De nuevo, no recomiendo esta configuración en absoluto, pero siendo una característica del cortafuegos NGN de Palo Alto, veamos cómo configurarlo.
Utilizaremos la siguiente topología:
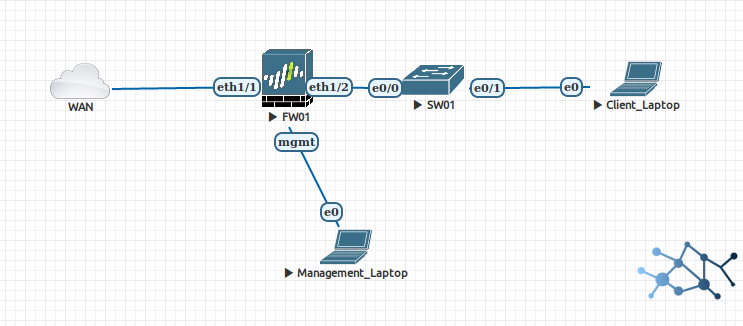
La subred conectada a la interfaz eth1/2 de FW01 será la subred que utilice el servidor DHCP, por lo que el esquema representa una red de capa 2 simple para nuestros hosts internos. También asumiremos que la subred es 192.168.1.0/24 y configuraremos nuestro DHCP en consecuencia.
Primero vamos a Network > DHCP > DHCP Server. Aquí hacemos clic en Añadir para obtener nuestra ventana emergente habitual.
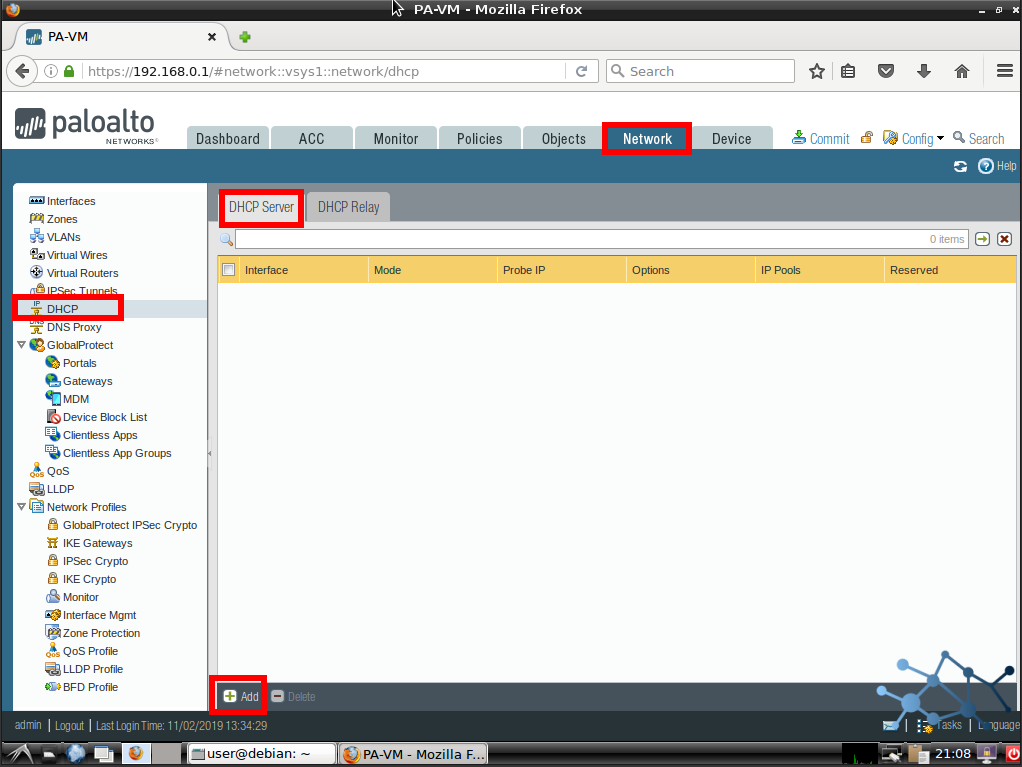
A continuación configuramos la interfaz que se conectará a la red con los clientes DHCP utilizando el menú desplegable. Sólo veremos las interfaces habilitadas.
A continuación añadimos el pool o pools que queremos habilitar en esta interfaz. Para nuestro ejemplo utilizaremos un único pool en formato VLSM.
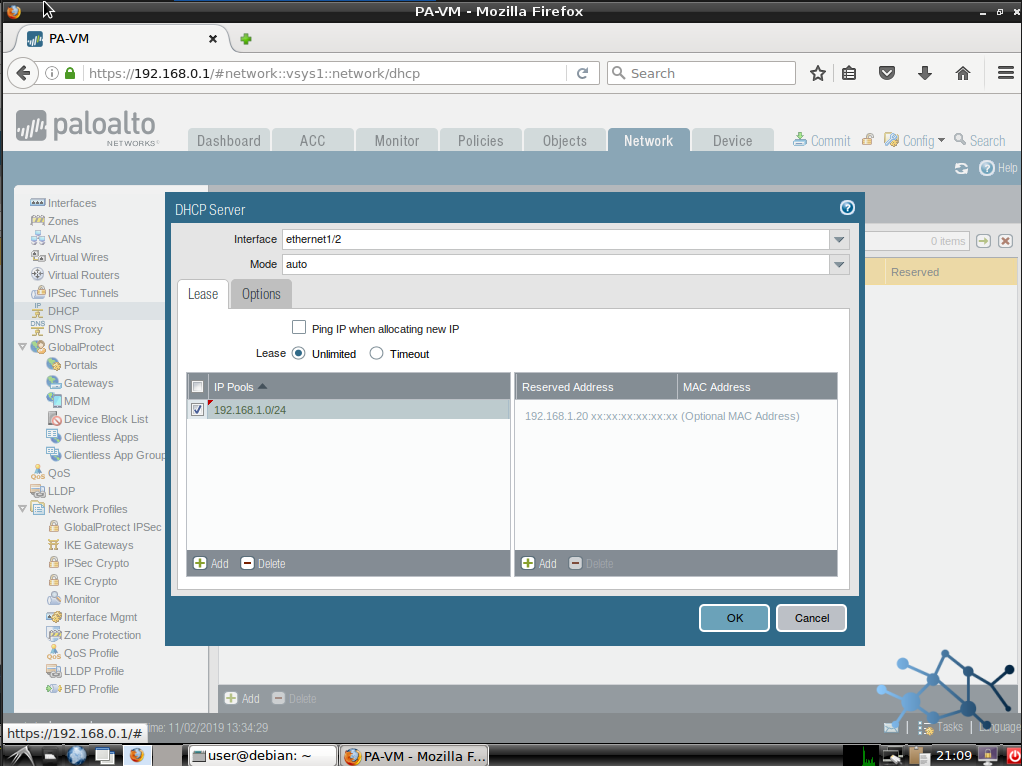
También podemos configurar algunas reservas estáticas pero no lo haremos ahora. Esta es una configuración común para todos los servidores DHCP, sólo hay que elegir una dirección IP, vincularla a la dirección MAC del cliente que queremos arrendar y eso es todo.
Ahora vamos a Opciones, y configuramos los parámetros comunes, como puerta de enlace, servidores DNS, WINS, NTP…
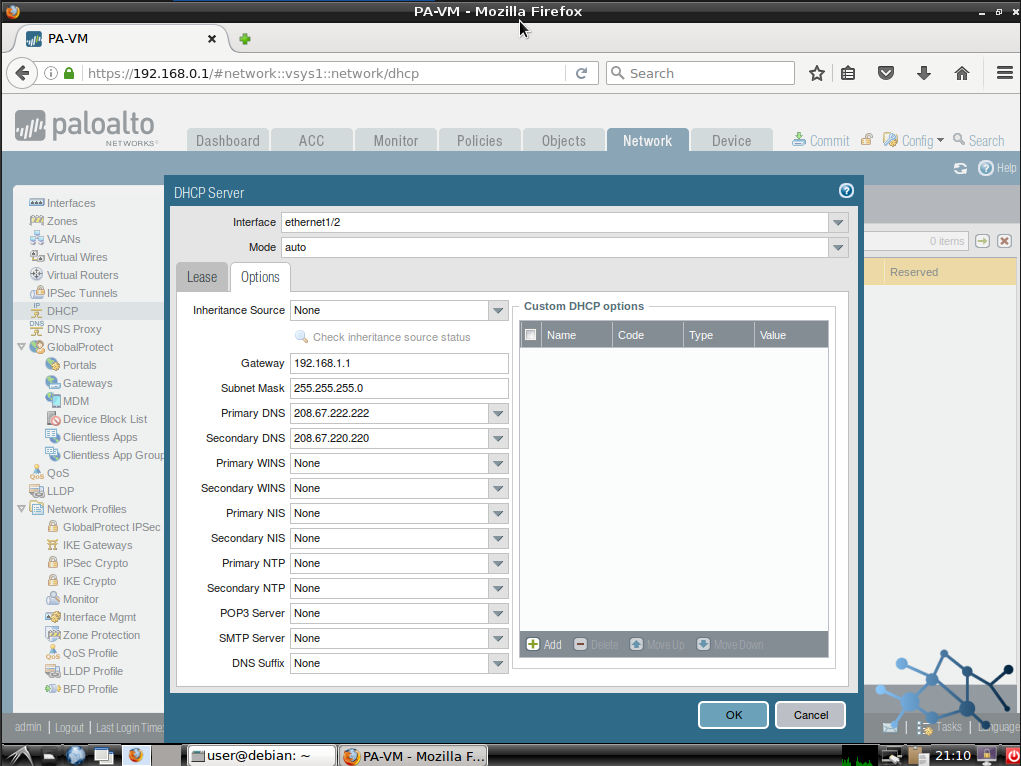
También podemos configurar opciones no tan comunes usando la pestaña Opciones DHCP Personalizadas. Cosas como el servidor TFTP, la opción 82, y muchas más se pueden configurar aquí. No es nuestro caso ahora.
Una vez terminado, confirmar.
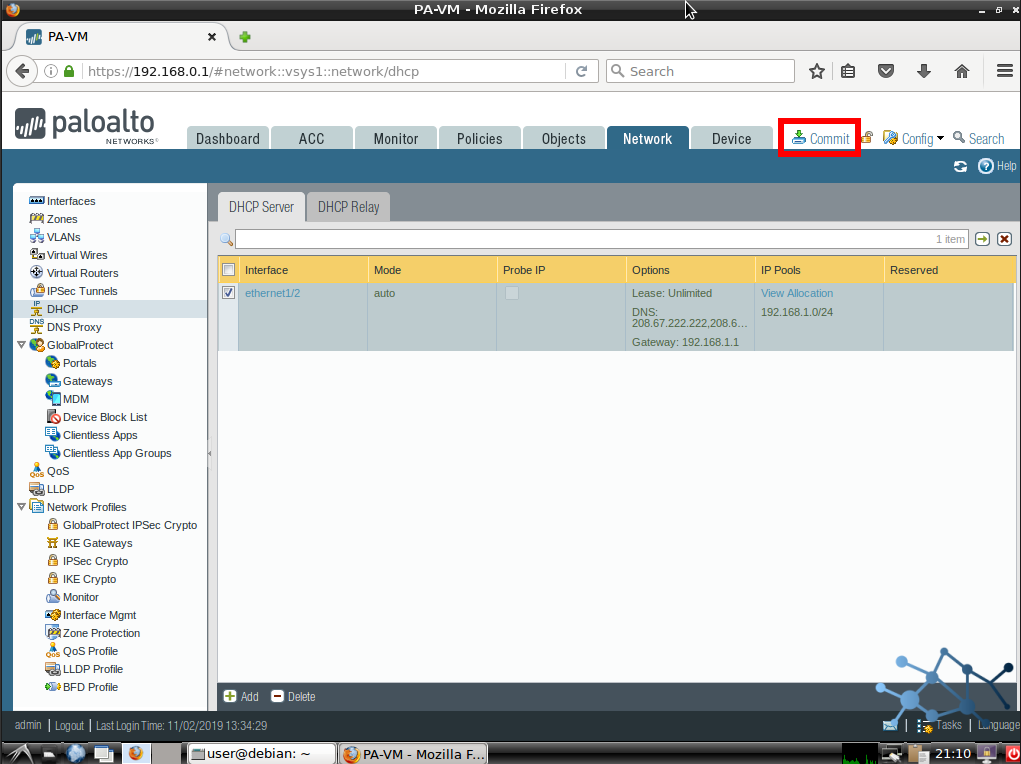
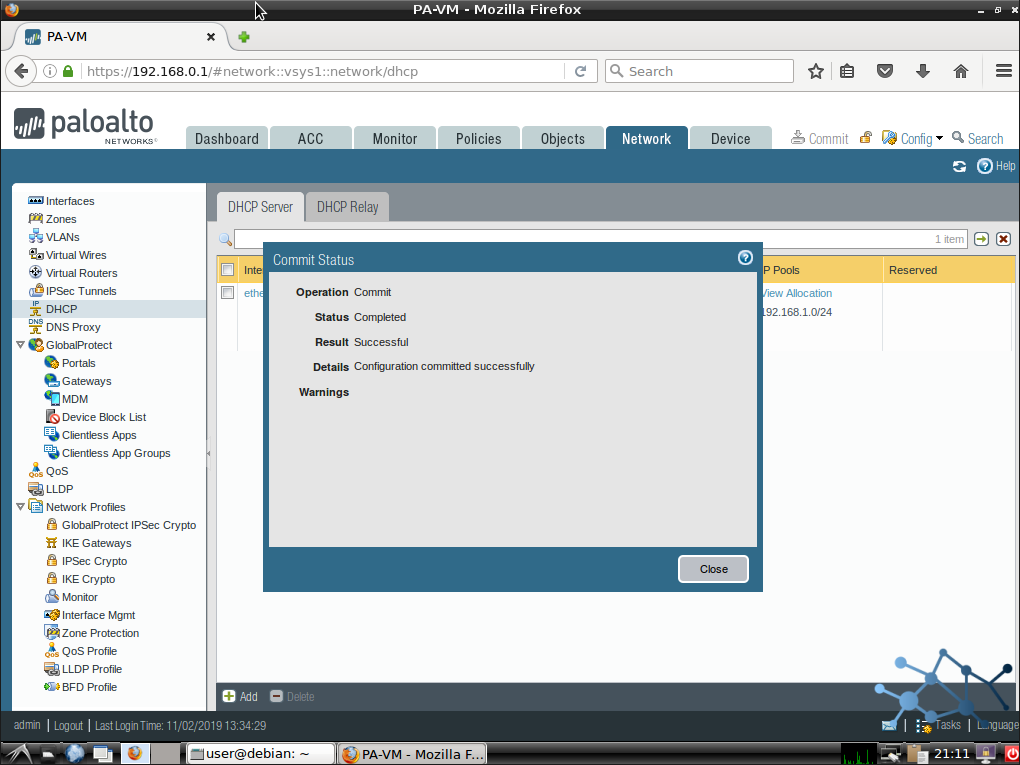
Tendremos nuestro servidor DHCP totalmente funcional. Verificar nuestros clientes pueden obtener una dirección IP:

Y vamos a ver el contrato de arrendamiento en el PA WebUI:

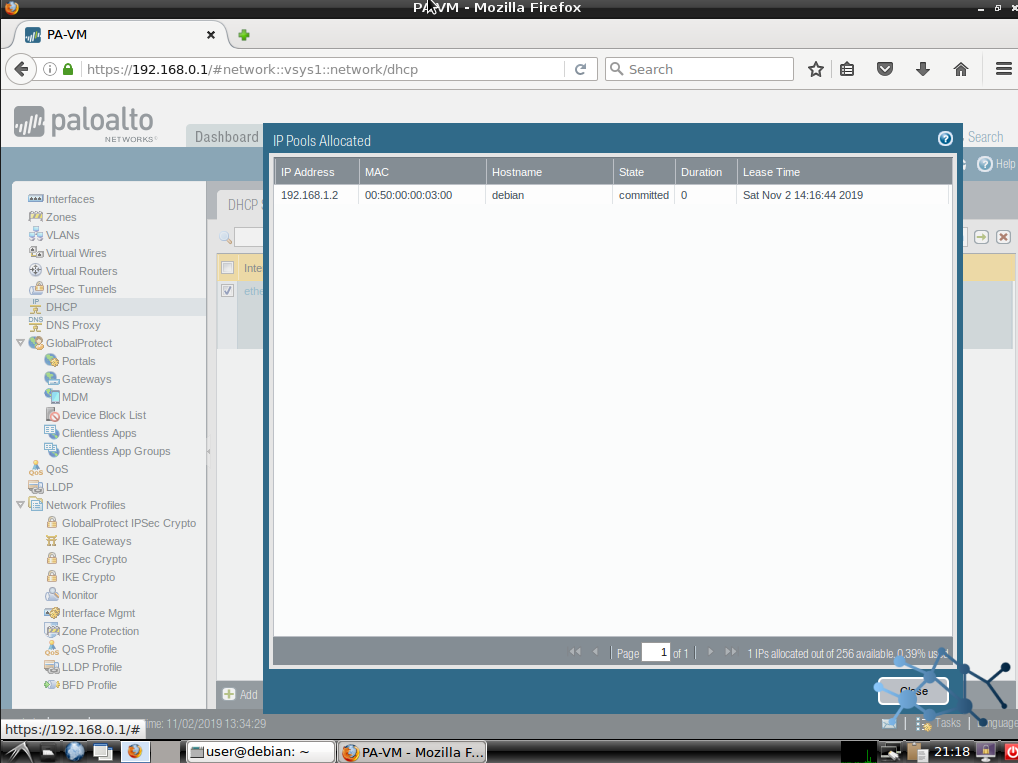
A continuación encontrará un vídeo de demostración: